Por: Carlos A. Leal S.
apt-get
apt-get ofrece una forma sencilla de instalar paquetes desde la línea de comandos. A diferencia de otras formas de instalación, apt-get no intenta comprender los archivos «.deb», sino que utiliza el nombre real del paquete y logra instalar los archivos «.deb» desde una fuente.
Dejar de utilizar el CD o el DVD
La primera cosa que debería hacer antes de usar apt-get, es dejar de utilizar el CD o el DVD como fuente principal de información, para ello editamos el archivo de configuración.
root@debian32:~# nano /etc/apt/sources.list
Ponemos comentario en la línea 5 y lo dejamos así:
#deb cdrom:[Debian GNU/Linux 9.5.0 _Stretch_ - Official i386 DVD Binary-1 20180714-11:11]/ stretch contrib main
apt-get update
Una ver realizado este cambio vamos a obtener las listas de paquetes desde las fuentes de instalación, para así conocer los paquetes disponibles. Puede hacer esto mediante: apt-get update
root@debian32:~# apt-get update Obj:1 http://security.debian.org/debian-security stretch/updates InRelease Ign:2 http://deb.debian.org/debian stretch InRelease Obj:3 http://deb.debian.org/debian stretch-updates InRelease Obj:4 http://deb.debian.org/debian stretch Release Leyendo lista de paquetes... Hecho root@debian32:~#
Comandos más comunes de apt-get
upgrade
«upgrade» intentará actualizar con cuidado todo el sistema. «upgrade» nunca intentará instalar un paquete nuevo o eliminar un paquete existente, y en ningún caso actualizará un paquete que pueda causar un problema de dependencias rotas a otro paquete.
«upgrade» mostrará todos los paquetes que no pudo actualizar, lo cual generalmente significa que dependen de paquetes nuevos o que entran en conflicto con otro paquete.
install
«install» se usa para instalar paquetes por nombre. El paquete se obtendrá e instalará automáticamente. Es de utilidad si ya conoce el nombre del paquete a instalar y no desea ejecutar una interfaz gráfica para seleccionarlo. Puede introducir cualquier número de paquetes para su instalación y todos se obtendrán.
La instalación automática intenta resolver problemas de dependencias con los paquetes listados, y mostrará un resumen al pedir una confirmación en caso de modificar cualquiera de los argumentos introducidos.
dist-upgrade
«dist-upgrade» es un actualizador completo, está diseñado para simplificar la actualización entre publicaciones de Debian. Utiliza un sofisticado algoritmo para diseñar el mejor conjunto de paquetes a instalar, actualizar y eliminar para así obtener cuanto sea posible de la última publicación.
Instalando paquetes
Finalmente, ¡El proceso que estaba esperando! Con su archivo sources.list está listo y su lista de paquetes disponibles al día, todo lo que necesitas es ejecutar apt-get para tener el paquete que quiera instalado. Por ejemplo, para instalar el VLC media player, ejecutamos:
root@debian32:~# apt-get install vlc Leyendo lista de paquetes... Hecho Creando árbol de dependencias Leyendo la información de estado... Hecho Se instalarán los siguientes paquetes NUEVOS: vlc 0 actualizados, 1 nuevos se instalarán, 0 para eliminar y 1 no actualizados. Se necesita descargar 0 B/137 kB de archivos. Se utilizarán 227 kB de espacio de disco adicional después de esta operación. Seleccionando el paquete vlc previamente no seleccionado. (Leyendo la base de datos ... 178555 ficheros o directorios instalados actualmente.) Preparando para desempaquetar .../vlc_3.0.3-1-0+deb9u1_i386.deb ... Desempaquetando vlc (3.0.3-1-0+deb9u1) ... Procesando disparadores para mime-support (3.60) ... Procesando disparadores para desktop-file-utils (0.23-1) ... Configurando vlc (3.0.3-1-0+deb9u1) ... root@debian32:~#
Si por algún motivo queremos reinstalar un paquete, simplemente:
root@debian32:~# apt-get --reinstall install vlc Leyendo lista de paquetes... Hecho Creando árbol de dependencias Leyendo la información de estado... Hecho 0 actualizados, 0 nuevos se instalarán, 1 reinstalados, 0 para eliminar y 1 no actualizados. Se necesita descargar 0 B/137 kB de archivos. Se utilizarán 0 B de espacio de disco adicional después de esta operación. (Leyendo la base de datos ... 178576 ficheros o directorios instalados actualmente.) Preparando para desempaquetar .../vlc_3.0.3-1-0+deb9u1_i386.deb ... Desempaquetando vlc (3.0.3-1-0+deb9u1) sobre (3.0.3-1-0+deb9u1) ... Procesando disparadores para mime-support (3.60) ... Procesando disparadores para desktop-file-utils (0.23-1) ... Configurando vlc (3.0.3-1-0+deb9u1) ... root@debian32:~#
Eliminando paquetes
Si ya no necesitas utilizar cierto paquete, puede eliminarlo del sistema utilizamos apt-get remove paquete. por ejemplo:
root@debian32:~# apt-get remove vlc Leyendo lista de paquetes... Hecho Creando árbol de dependencias Leyendo la información de estado... Hecho Los siguientes paquetes se ELIMINARÁN: vlc 0 actualizados, 0 nuevos se instalarán, 1 para eliminar y 1 no actualizados. Se liberarán 227 kB después de esta operación. Desea continuar? [S/n] s (Leyendo la base de datos ... 178576 ficheros o directorios instalados actualmente.) Desinstalando vlc (3.0.3-1-0+deb9u1) ... Procesando disparadores para mime-support (3.60) ... Procesando disparadores para desktop-file-utils (0.23-1) ... root@debian32:~#
Actualizando paquetes
Las actualizaciones de los paquetes son un gran éxito de apt-get. Pueden realizarse con tan sólo un comando: apt-get upgrade. Puedes utilizar esa opción para actualizar los paquetes de la distribución actual, o bien para actualizar a una nueva distribución, aunque el comando apt-get dist-upgrade es una mejor opción;
root@debian32:~# apt-get upgrade Leyendo lista de paquetes... Hecho Creando árbol de dependencias Leyendo la información de estado... Hecho Calculando la actualización... Hecho 0 actualizados, 0 nuevos se instalarán, 0 para eliminar y 1 no actualizados. root@debian32:~#
Actualizando a una nueva versión
Esta opción de APT permite actualizar un sistema Debian en un solo paso, ya sea desde Internet o por CDs (descargado como una imagen ISO).
También es utilizado cuando son realizados cambios entre las relaciones de los paquetes instalados.
root@debian32:~# apt-get dist-upgrade Leyendo lista de paquetes... Hecho Creando árbol de dependencias Leyendo la información de estado... Hecho Calculando la actualización... Hecho Se instalarán los siguientes paquetes NUEVOS: firmware-linux-free irqbalance linux-image-4.9.0-8-686 Se actualizarán los siguientes paquetes: linux-image-686 1 actualizados, 3 nuevos se instalarán, 0 para eliminar y 0 no actualizados. Se necesita descargar 37.6 MB de archivos.
Eliminando archivos de paquete no utilizados
Cuando apt-get instala un paquete, descarga los archivos necesarios de los servidores enlistados en /etc/apt/sources, estos a su vez son guardados en un depósito local (/var/cache/apt/archives/), y de ahí se procede con la instalación, para ver los paquetes descargados hasta el momento puede usar el comando ls
root@debian32:~# ls /var/cache/apt/archives/ binutils_2.28-5_i386.deb libqt5svg5_5.7.1~20161021-2+b2_i386.deb build-essential_12.3_i386.deb libqt5widgets5_5.7.1+dfsg-3+b1_i386.deb dkms_2.3-2_all.deb libqt5x11extras5_5.7.1~20161021-2_i386.deb dpkg-dev_1.18.25_all.deb libresid-builder0c2a_2.1.1-15_i386.deb fakeroot_1.21-3.1_i386.deb libsdl-image1.2_1.2.12-5+deb9u1_i386.deb fonts-freefont-ttf_20120503-6_all.deb libsidplay2_2.1.1-15_i386.deb
para eliminarlos utilizamos apt-get clean
root@debian32:~# apt-get clean root@debian32:~# ls /var/cache/apt/archives/ lock partial root@debian32:~#
Fuente
https://www.debian.org/doc/manuals/apt-guide/ch2.es.html
https://www.debian.org/doc/manuals/apt-howto/ch-apt-get.es.html

 exto plano, puede ser automático, es decir se ejecutará por si solo o interactivo, solicitará información adicional al usuario
exto plano, puede ser automático, es decir se ejecutará por si solo o interactivo, solicitará información adicional al usuario



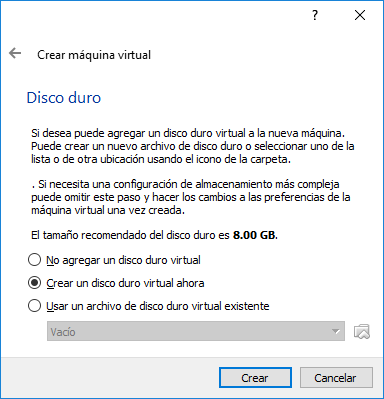


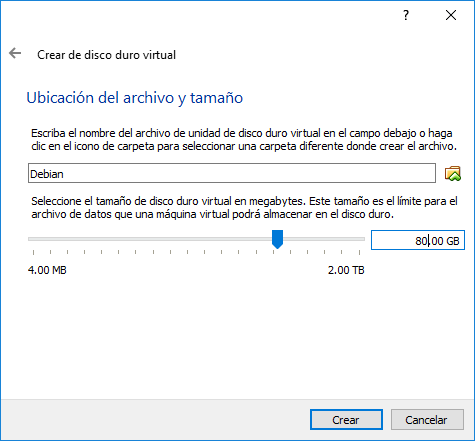


 nux, macOS and Windows.
nux, macOS and Windows.
